How to Install Tavern AI and Run It Locally?
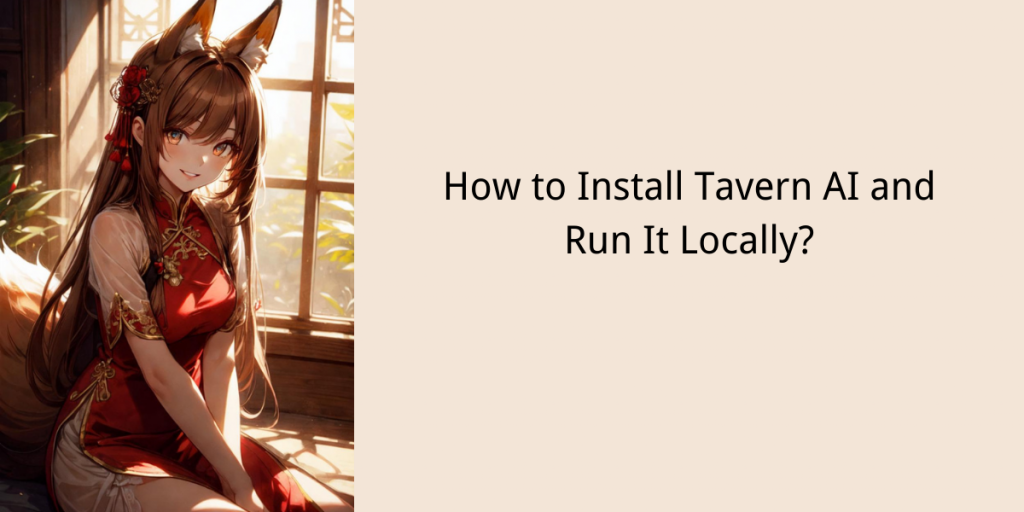
Embarking on the journey to install Tavern AI on your local machine opens up a realm of possibilities for engaging with AI-driven text-based interactions. This comprehensive guide is designed to navigate you through the installation process, ensuring a seamless setup to get you started with Tavern AI.
What is Tavern AI?
Tavern AI stands as a cutting-edge platform designed to revolutionize the way we interact with artificial intelligence in text-based environments. At its core, Tavern AI facilitates dynamic conversations with AI characters, allowing users to delve into an immersive world where they can role-play, create stories, or simply engage in casual chats with AI-driven personalities. This platform is not just for tech enthusiasts and developers; it’s also a playground for writers, educators, and anyone curious about the potential of AI in creative writing and interactive storytelling. Tavern AI’s versatility lies in its ability to simulate a wide range of scenarios and characters, from fantasy adventures to everyday dialogues, making it a valuable tool for exploring the boundaries of conversational AI.
How to Prepare Your System for Tavern AI Installation?
To embark on your Tavern AI journey, your system needs to be properly equipped. The foundation of Tavern AI is built on Python, a versatile programming language that powers the platform’s functionalities. Therefore, having Python installed on your system is paramount. For optimal performance and compatibility, Python 3.6 or a newer version is recommended. You can download Python from its official website, ensuring you select the version that matches your operating system.
In addition to Python, Git is another essential tool for the installation process. Git is a version control system that allows you to clone the Tavern AI repository from GitHub, providing you with all the necessary files for installation. If Git isn’t already installed on your system, you can find it on the Git website. Make sure to follow the installation instructions tailored to your operating system, whether you’re using Windows, macOS, or Linux.
Lastly, ensure your system’s environment variables are correctly set up for both Python and Git. This step is crucial for running commands related to these tools from your command line or terminal.
How to Clone the Tavern AI Repository?
- Cloning the Tavern AI repository is your first step towards setting up the platform on your local machine. This process involves copying the repository from GitHub to your computer, providing you with the latest version of Tavern AI, including its source code, dependencies, and documentation.
- Open Your Terminal or Command Prompt: The cloning process begins in your terminal (macOS/Linux) or command prompt (Windows). This interface is where you’ll execute the necessary Git command to clone the repository.
- Navigate to Your Desired Directory: Before cloning, decide where you want the Tavern AI repository to reside on your system. Use the cd command to navigate to your desired directory. For example, cd Documents/Projects would take you to the Projects folder within your Documents.
- Execute the Clone Command: With Git installed, you’re ready to clone the Tavern AI repository. Type the following command and press Enter:
git clone https://github.com/TavernAI/TavernAI.git
This command reaches out to GitHub, accesses the Tavern AI repository, and creates a local copy on your machine. The process might take a few moments, depending on your internet connection.
- Verify the Cloning Process: Once the cloning process is complete, you should see a new directory named TavernAI in your chosen location. You can verify this by listing the contents of your directory using the ls command (macOS/Linux) or dir command (Windows).
By following these steps, you’ll have successfully cloned the Tavern AI repository, marking the first milestone in setting up Tavern AI on your local machine. This local copy includes everything you need to proceed with the installation and setup process, moving you one step closer to exploring the capabilities of Tavern AI.
How to Set Up the Virtual Environment?
Setting up a virtual environment for Tavern AI is a crucial step that ensures your project’s dependencies are managed effectively, preventing conflicts with other Python projects on your system. A virtual environment is a self-contained directory that houses the specific version of Python and the libraries required for Tavern AI to run smoothly.
- Navigate to the Tavern AI Directory: Using your terminal or command prompt, ensure you’re in the root directory of the cloned Tavern AI repository. If you’re not already there, use the cd command followed by the path to the Tavern AI folder.
- Create the Virtual Environment: Execute the following command to create a new virtual environment within the Tavern AI directory:
python -m venv tavern_env
This command creates a new folder named tavern_env in your Tavern AI directory, which contains the Python executable and a copy of the Python Standard Library.
- Activate the Virtual Environment: To activate the virtual environment and start using it, you’ll need to run a specific command depending on your operating system:
- On Windows: tavern_env\Scripts\activate
- On macOS/Linux: source tavern_env/bin/activate
- Once activated, you’ll notice the name of the virtual environment (tavern_env) appears at the beginning of your command line prompt, indicating that any Python or pip commands will now use the environment’s isolated Python interpreter.
How to Install Required Dependencies?
With your virtual environment activated, the next step is to install the dependencies required for Tavern AI. These dependencies are libraries and packages that Tavern AI needs to function.
- Ensure You’re in the Right Directory: Before installing the dependencies, make sure you’re still in the Tavern AI root directory where the requirements.txt file is located. This file lists all the necessary Python packages.
- Install Dependencies Using pip: Execute the following command to install all the required dependencies listed in the requirements.txt file:
pip install -r requirements.txt
- The pip package manager will read the requirements.txt file and automatically install all the listed packages along with their correct versions. This process might take a few minutes, depending on the number of dependencies and your internet speed.
- Verify Installation: After the installation process completes, you can verify the installation of the dependencies by listing all the packages installed in the virtual environment using pip list. This command displays all the packages and their versions, allowing you to confirm that the required dependencies are installed.
How to Run Tavern AI Locally?
Running Tavern AI locally involves starting the application from the command line, which then allows you to access the Tavern AI interface through your web browser.
- Ensure Virtual Environment is Activated: Before running Tavern AI, make sure your virtual environment (tavern_env) is still activated. If not, activate it using the commands mentioned in the virtual environment setup section.
- Start Tavern AI: In the Tavern AI directory, there should be a script to start the application. The script’s name and execution method can vary depending on your operating system:
- On Windows, you’ll typically find a start.bat file. Double-click this file or run it from the command prompt by typing start.bat and pressing Enter.
- On macOS/Linux, look for a start.sh script. Run this script by typing ./start.sh in the terminal and pressing Enter.
- Wait for Initialization: After executing the start script, Tavern AI will begin its initialization process. This may involve additional setup tasks, such as setting up local servers or finalizing configurations. Keep an eye on the terminal or command prompt for messages indicating the progress. The initialization process is complete when you see a message indicating that Tavern AI is running, often along with a URL to access the interface.
- Access Tavern AI in Your Browser: Open your preferred web browser and enter the URL provided at the end of the initialization process. This URL typically points to a local address (such as http://127.0.0.1:8000) where Tavern AI’s interface is hosted. Once the page loads, you’ll be greeted with the Tavern AI dashboard, where you can start exploring its features and interacting with AI characters.
By following these detailed steps, you’ll have successfully set up and run Tavern AI on your local machine, paving the way for exciting explorations into AI-driven text-based interactions.
How to Access Tavern AI?
Once Tavern AI is up and running on your local machine, accessing its interactive interface is straightforward. This interface is where the magic happens, allowing you to engage with AI characters, create scenarios, and explore the capabilities of the platform.
- Open Your Web Browser: Launch your preferred web browser. Tavern AI is designed to be compatible with most modern browsers, such as Chrome, Firefox, Safari, and Edge.
- Enter the Tavern AI URL: During the initialization process, Tavern AI should provide a URL through which you can access its interface. This URL typically points to a local server hosted on your machine. Look for an address similar to http://127.0.0.1:8000 in the terminal or command prompt output and enter this address into your browser’s address bar.
- Explore the Tavern AI Dashboard: Upon accessing the Tavern AI interface, you’ll be presented with the dashboard. This is your central hub for interacting with the platform. Take some time to familiarize yourself with the layout, features, and settings available. You’ll find options to create new AI characters, initiate conversations, and customize your experience.
- Start a New Session: To begin interacting with AI characters, look for an option to start a new session or conversation. This might involve selecting a character, setting a scenario, or simply jumping into a chat. Tavern AI’s intuitive design makes it easy to get started, even for first-time users.
- Customize Your Experience: Tavern AI offers various customization options to tailor your interactions. Explore settings related to character behavior, conversation themes, and more to create a personalized experience. Don’t hesitate to experiment with different configurations to see what Tavern AI can do.
FAQ
- Q: Can Tavern AI be used for educational purposes?
A: Absolutely! Tavern AI can be a valuable tool for educators looking to engage students in creative writing, storytelling, or even language learning. Its interactive nature makes it an excellent resource for sparking creativity and enhancing narrative skills.
- Q: Is an internet connection required to use Tavern AI after installation?
A: Once Tavern AI is installed and initialized, the core functionalities can be accessed offline, as it runs locally on your machine. However, certain features or updates may require an internet connection.
- Q: Can I integrate Tavern AI with other software or platforms?
A: Tavern AI is designed with flexibility in mind, and while it offers a standalone experience, tech-savvy users may explore ways to integrate it with other software or platforms. This might involve using APIs or custom scripts, depending on your technical expertise and the nature of the integration.
- Q: How can I contribute to the development of Tavern AI or suggest new features?
A: The development of Tavern AI often involves a community of contributors. If you’re interested in contributing or suggesting new features, consider visiting the Tavern AI GitHub repository. There, you can report issues, suggest enhancements, or even contribute code. Joining the Tavern AI community forums or discussion groups can also be a great way to share ideas and connect with other users.
- Q: What should I do if I encounter issues while using Tavern AI?
A: If you run into problems, the first step is to consult the Tavern AI documentation and FAQs, which may offer solutions to common issues. For more complex problems, consider seeking help on community forums or the GitHub issues page for Tavern AI. When reporting an issue, provide as much detail as possible to help others understand and address the problem.
